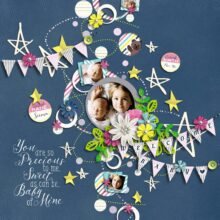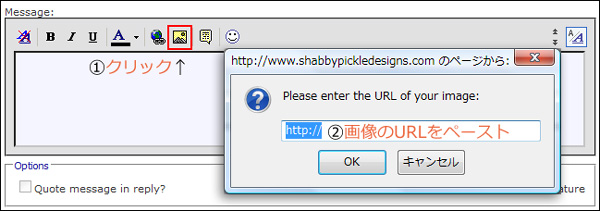*この記事は2008年2月-2008年10月に書かれた記事で、情報が古い場合があります
*2013年3月に再編集

フォトショップ・フォトショップエレメンツでレイアウトを一から作ってみよう!
クイックページ、テンプレートとこなしてきたら、一から自分のレイアウトに挑戦したいですよね。ここでは簡潔に、始め方と保存の方法について書きます。
仕上がりサイズを決める
テンプレートやクイックページを使わず一からレイアウトを作る場合、まず出来上がりの大きさを考えます。一般的なサイズは 12 inch 四方、好みで A4サイズ、ハガキサイズなど。12 inch で作りたい場合は、キットの中から1枚ペーパーを選んで Photoshop上にドラッグすればOKです(12 inch 以外のペーパーもあるので注意)。
ハガキサイズのレイアウトを作りたい場合

12 inch 以外のサイズ、例えば[ハガキ]のレイアウトを作りたい場合は…
メニュー[ファイル]→[新規]→新規ダイヤログで図のように設定します。[幅・高さ・単位]は好みで変えられますので、ちょっと変ったサイズにしたい場合も問題ありません。[解像度]は 300 ppi がDSBで印刷するときの基準です。
サイズとppiの関係性は、デジタルスクラップブッキングのサイズについて をご覧ください。
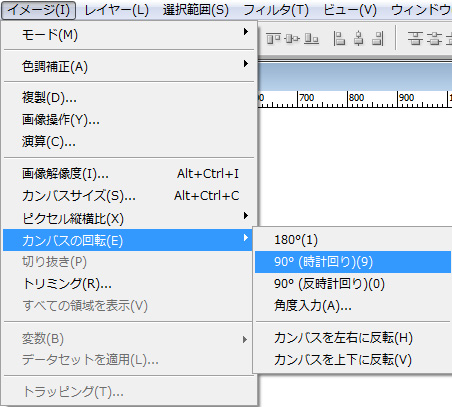
上の設定で新規作成すると、縦長のハガキになりますね。やっぱり横長がいいなーと思ったら、[イメージ]→[カンバスの回転]→[90度(時計回り)]で横長にすることが出来ます。

ペーパーや飾りを置いて、このようなレイアウトが仕上がったとします。さてこれを保存するときに注意が必要です。
作成途中でまだレイアウトの続きを行う場合は、[PSD形式]で保存します。レイヤーの状態をそのまま残すことが出来ます。
PSDファイルが重すぎる
Photoshop PSDファイルのサイズを小さくする をご覧ください。
保存場所の容量が少ない場合、[JPEG形式]の最高画質で保存しましょう。元のPSDファイルを捨ててしまったら2度と作成途中には戻れないので注意してくださいね。さらに[JPEG形式]で保存を何度も行うとその都度画像が劣化します。一度[JPEG形式]で保存したものを開いて保存し直し…を繰り返すと見るも無残になるのでやめましょう。というかやっぱり PSDファイルは捨てない方が安心 🙂
*印刷屋さんに印刷を依頼するときは、普通は[PSD形式]のままで大丈夫です。事前に調べられない時は[JPEG形式]と両方持っていけば安心。
ギャラリーやブログにアップロードするときは・・・
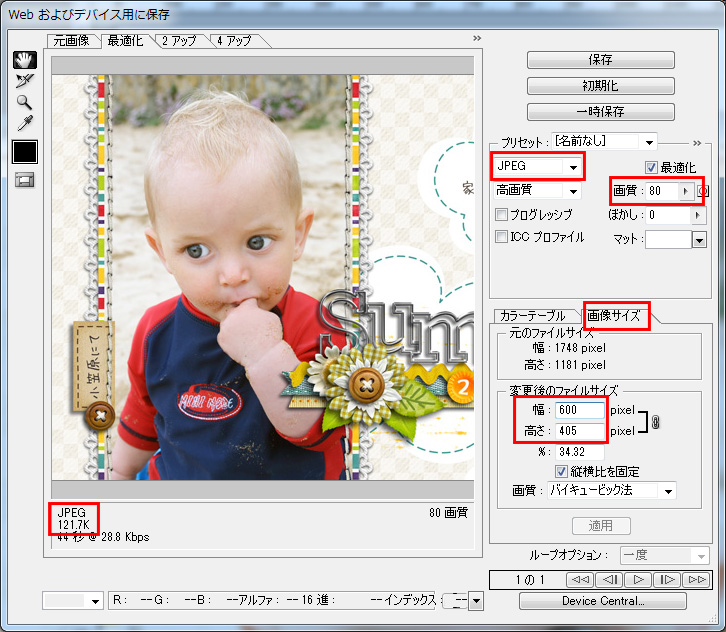
メニュー[ファイル]→[webおよびデバイス用に保存]をクリック。
ギャラリーやブログにアップロードする場合はそれ用に縮小する必要があります。例えばギャラリー用にする場合、「長いほうの辺が600ピクセル、250KBまで」といったローカルルールがありますので、その範囲に収まるようにします。
まず[変更後のファイルサイズ]を設定し、左下に表示される数値を確認します。もし決められたルールに収まらなかった場合は、右上の[画質]の数値を下げて調節します。