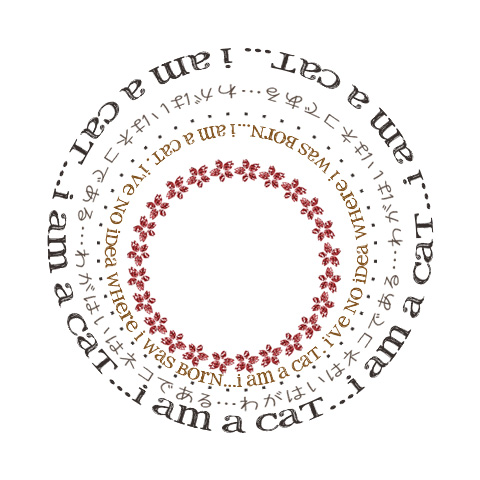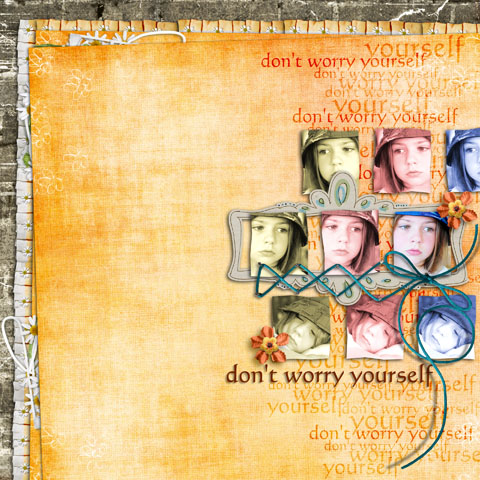*この記事は2011年7月に書かれた記事で、情報が古い場合があります

クイックページ(QP)とは、写真を入れる部分が透明になっている、レイアウト済みの画像のことです。写真を用意するだけですぐに仕上がるので、DSBが始めての人はまずQPから挑戦してみよう!
コピー&ペーストとレイヤーの順序
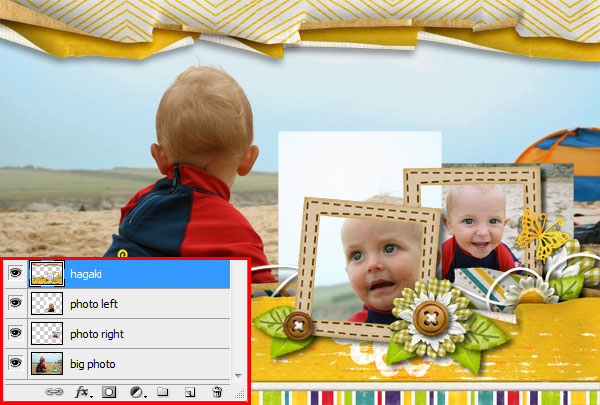
クイックページを開きます。このQPは写真を3枚入れることができるタイプなので、写真を3枚用意しこれも開いておきます。写真のウィンドウがアクティブな状態で、キーボードの「Ctrl+Aキー」ですべてを選択、「Ctrl+Cキー」でコピー。QPをアクティブにし、「Ctrl+Vキー」を押すとペーストできます。
*Photoshop CS5以降のバージョンでは、直接レイアウトにドラッグするだけでOKですが、大きさが土台のレイアウトに合ってしまうので小さくなりすぎてしまう場合があります。ペーストする際に調節してください。
レイヤーパレットで、各レイヤーをドラッグして順序を入れ替えます。QPの写真の順序に合わせましょう(図のようなレイヤーの順序になります)。ここではわかりやすくするためレイヤーに名前を付けました。文字列の上でダブルクリックすると名前を変更できます。
縦横比を固定したまま拡大・縮小
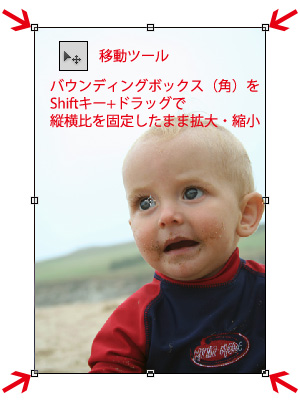
それぞれの写真枠の大きさに合わせて仮置きします。
移動ツールで画像をクリックすると、バウンディングボックスが現れます。角のひとつをShiftキーを押しながらドラッグすると縦横比が固定されたまま拡大・縮小ができます。
写真枠からはみ出ている部分を消す

写真のはみ出した部分を消しましょう。
レイヤーパレットで「photo leftレイヤー」をクリックします。ツールボックスから「多角形選択ツール」を選び、図の数字の順にクリックし、4の部分ではダブルクリックします。写真の部分が選択され、点線が点滅しましたか?
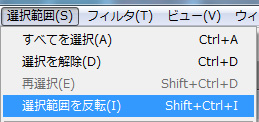
メニューの「範囲選択」→「選択範囲の反転」をします。「Ctrl+Shift+Iキー」でもOK。「Deleteキー」を押すとはみ出した部分が消えます。右側の写真も同様にはみ出した部分を消しましょう。
吹き出しの上に文字を入力

時候のあいさつや好きな文字列を入力しましょう。
「カスタムシェイプ」の一覧から吹き出しを選び、画面上でドラッグします。口の向きが逆なので反転しましょう。メニュー「編集」→「変形」→「水平方向に反転」する。あるいは「水平比率」をマイナス(-100%)にしても反転できます。「テキストツール」で画面上をクリックするとその部分に文字を入力できます。入力したら、「移動ツール」で位置を整えましょう。
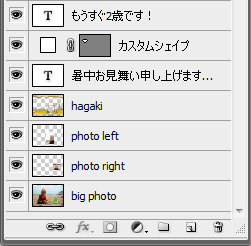
出来上がり!レイヤーパレットはこのような状態になっています。
このハガキを使った「家庭用プリンタでフチなし印刷」の方法も紹介しています。
順序良くチュートリアルを進めたい場合は「テンプレートを使おう」へどうぞ。