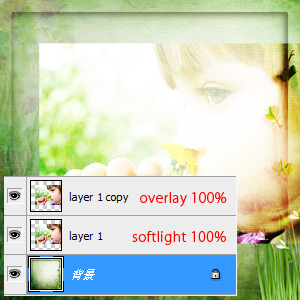*この記事は2010年3月に書かれた記事で、情報が古い場合があります
*2013年3月に再編集

フォトショップ・フォトショップエレメンツで、ブレンドに挑戦してみよう!
ブレンドとは、背景のペーパーに写真を混ぜこんで浮き上がらせるテクニックです。
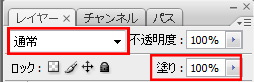
1. ブレンドは、描画モードと塗りの濃度でコントロールします。”通常”となっている部分を、[乗算]や[ソフトライト]などに変更してみてください。選んだモードと濃度によって様々な結果が得られます。何がどんな結果になるかは、百聞は一見にしかず。試してみるのが早いです。これで良い感じにブレンドできたらもう完成!

2. では上にあげた画像を例に実際にブレンドしてみます。ペーパーの上にブレンドしたい写真を重ねます。

3. この時は薄くブレンドしたかったので、ブレンドモードを”ソフトライト”に変更しました。でも薄すぎてぱっとしない感じ…。写真のレイヤーを[Ctrl+J]でコピーして2枚重ねます。

4. [ソフトライト]の写真が2枚重なった状態になりました。濃さは良い感じになりましたが、輪郭と色味がくっきりしすぎているかな…。
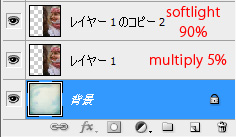
5. 1枚目のレイヤーを[乗算 5%]に、2枚目のレイヤーを[ソフトライト 90%]に変更し、自分好みになりました。このように、1枚のレイヤーで思ったとおりの結果が得られないときは重ねることで幾万通りもの結果を得ることができます。
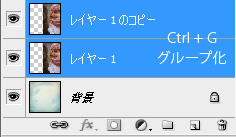
6. 次に写真の境目を消します。shiftキー押しながら写真のレイヤーを1枚づつクリックすると2枚選択した状態になります。”Ctrl+Gキー”を押し、グループ化します。2枚のレイヤーがフォルダに格納されます。
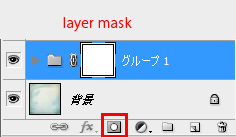
7. 作成したグループを選択した状態でレイヤーマスクを追加します。レイヤー名の横にレイヤーマスクサムネールが現れます。
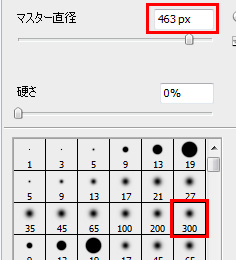
8. ブラシツールに変更し、ブラシの種類を”ソフト円ブラシ”に、大きさを適当に変更、色は黒、レイヤーマスクサムネールをクリックして写真の淵を塗りつぶしていきます。

9. このような仕上がりになりました。
いろいろ試して自分の好みを探してくださいね。
左: 乗算15%, ハードライト 40%,
右: 乗算10%, スクリーン50%, オーバーレイ70%


グループ化やレイヤーマスク機能がない場合は・・・
フォトショップのバージョンによっては、グループ化やレイヤーマスク機能が付いていません。そんな時に使える方法
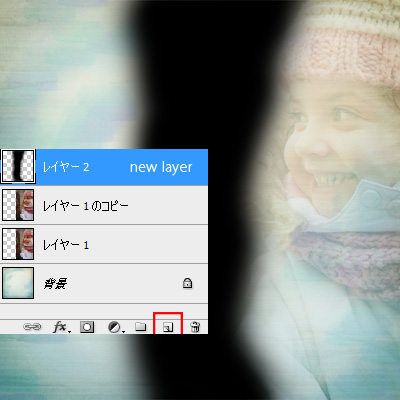
消しゴムで要らない部分を消すのが基本。ただし消しゴムだとレイヤー1枚づつ消していくことになるので、枚数が多いと大変です。まとめて消す方法は・・・
1. 新規レイヤーを1枚作成し、ブラシで写真の要らない部分を塗ります。例ではわかりやすく黒にしました。ブラシの種類は周囲がぼかせるタイプのものを選びましょう。
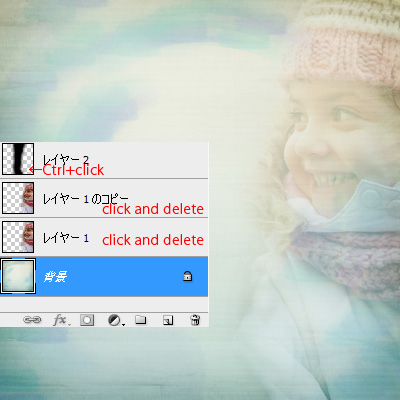
2. ブラシで塗ったレイヤーのサムネイルを、Ctrlキー+クリックして範囲選択します。(またはメニューの選択範囲→選択範囲を読み込む…ソフトによって名称は違うと思いますが似たような機能があるはず)写真レイヤーを選択してDeleteキーを押すと黒く塗った部分だけ消すことができます。他のレイヤーも同じように消して完成です。ブラシで塗ったレイヤーは隠すか削除します。