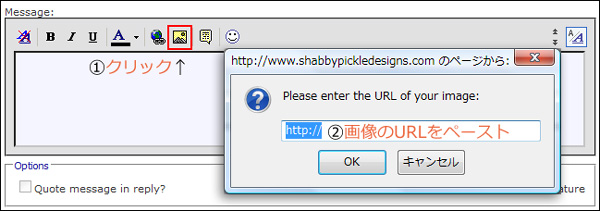*この記事は2008年2月-2008年10月に書かれた記事で、情報が古い場合があります
*2014年9月に再編集*2016年12月に再編集
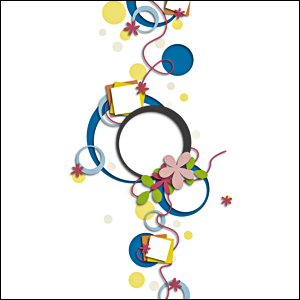
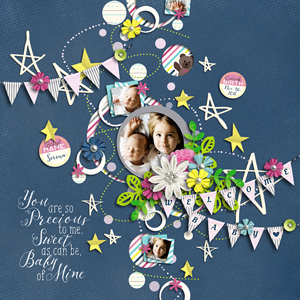
フォトショップ・フォトショップエレメンツでテンプレートを使ってみよう!
テンプレートとは、写真や飾りの位置が指定されていて、そこに好きなペーパーや飾りを載せていくことができる便利アイテムです。Photoshop/Photoshop Elementsに搭載されている「クリッピングマスク」は、テンプレートの実力が発揮される便利機能で、これがあればあっという間にレイアウトが完成します^^
クイックページでソフトの扱いに慣れたら、次はテンプレートでオリジナルレイアウトを目指しましょう!
テンプレートのファイル形式
テンプレートをダウンロードすると、いろんなファイル形式のものが同梱されています。必要なもの以外は捨ててしまって構いません。
PSD フォーマット
拡張子が「.psd」で表示されるファイル形式で、Adobe Photoshop / Photoshop Elements で使うことができます。他のグラフィックソフトでも一部使えるものがあります。レイヤード状態(要素が一枚一枚分かれ、重なっている状態)なのですぐに使うことができます。Photoshop / Photoshop Elements でレイアウト作りをするのであれば、このフォーマットだけあれば他は必要ありません。
TIFF フォーマット
拡張子が「.tif」で表示されるファイル形式で、Adobe Photoshop / Photoshop Elements / Gimp / Paintshop Pro などレイヤー機能が付いている大抵のグラフィックソフトで使えます。レイヤード状態(要素が一枚一枚分かれ、重なっている状態)なので、PSD 同様すぐに使うことができます。
PAGE フォーマット
拡張子が「.page」で表示されるファイル形式で、 Creative Memories Storybook Creator / Forever Artisan で使うことができます。このソフトを使っていない/使う予定がないのであれば必要ありません。日本ではほとんど出回っていないソフトです。
PNG フォーマット
拡張子が「.png」で表示されるファイル形式で、大抵のグラフィックソフトで使うことができます。しかしレイヤーが一枚一枚ばらばらで保存されているので、使い勝手は良くありません。上記3つのいずれかに対応しているソフトを使っている場合は必要ないでしょう。
テンプレートの使い方
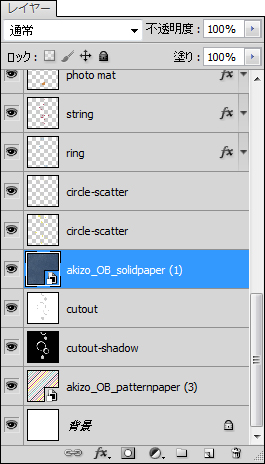
1. テンプレートと、使用したいペーパーを開いておきます。テンプレートのレイヤーパネルを確認すると、図のような表示になっています。例として、テンプレートは「Circle Addict 2」を使用しました。(freebieページからダウンロードできます)
2. とりあえず[cutoutレイヤー]にペーパーを貼りつけてみます。
まず使いたいペーパーを開いてコピー [Ctrl+A] [Ctrl+C] し、テンプレートの [cutoutレイヤー] をアクティブにし、ペースト [Ctrl+V] します。cutoutレイヤーの上に表示されましたか?
Photoshop CS5 以降の新しいバージョンなら、テンプレートの上に使いたいペーパーをドラッグするだけでOK
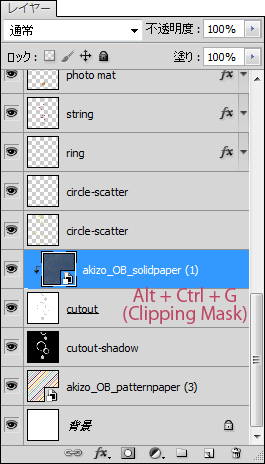
3. 新たに表示されたペーパーのレイヤーがアクティブになっている状態で[Alt+Ctrl+Gキー](クリッピングマスク)を押します。図のような表示になります。
*PSのバージョンによって、Ctrl+G(グループ化)で同じ結果になります。
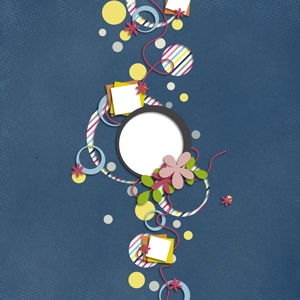
4. キャンバスはこのようになります。テンプレートの形どおり、切り取られたようになりました。気に入らない場合は別のペ-パーに取り替えるのも簡単です。この調子でそれぞれのレイヤーに好きなペーパーや写真を貼り付けていくだけ!
*クリッピングマスクをした後[Ctrl+E]でレイヤーを結合するとレイヤーパネルがすっきりします。
5.要らないレイヤーを削除し、その他の飾り、タイトルやジャーナルを加えて完成です。
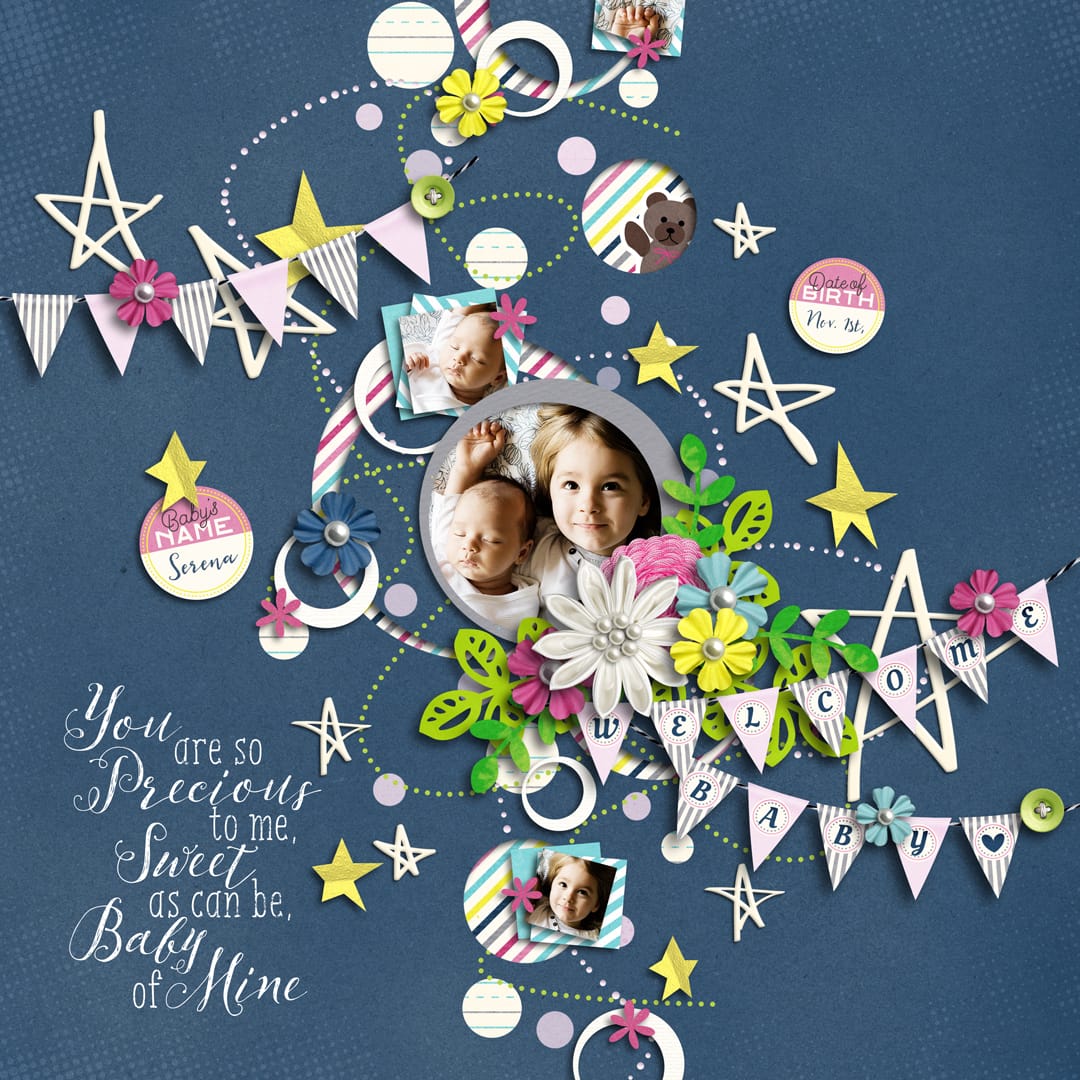
Kit: Oh Baby | Collection