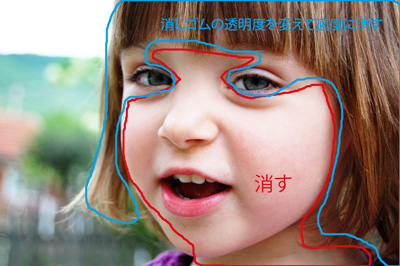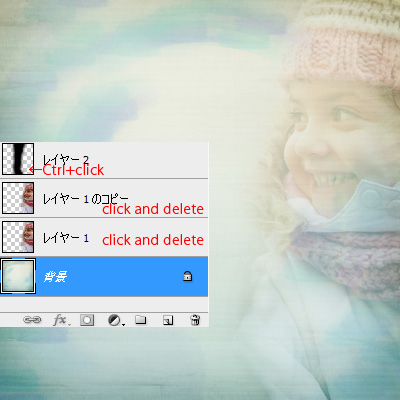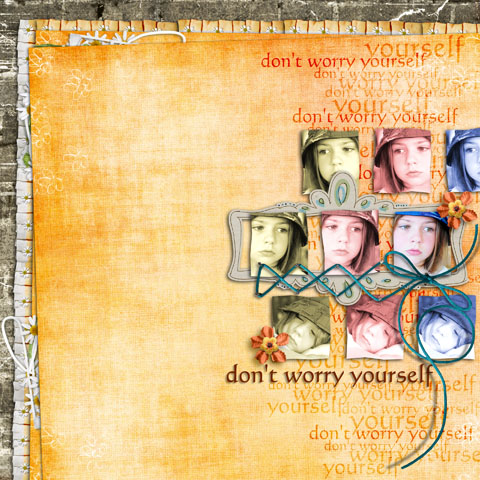*この記事は2010年11月に書かれた記事で、情報が古い場合があります

credits: Winter Walk by Lily designs
フォトショップ・フォトショップエレメンツで超簡単に・失敗なく写真の見栄えを良くしよう!セピア調など色変化も簡単です。レタッチその1もどうぞ。
写真の色をセピア調に変えてみよう

1. 写真を開きます。(元の写真のコピーを作って、そちらで作業しましょう)
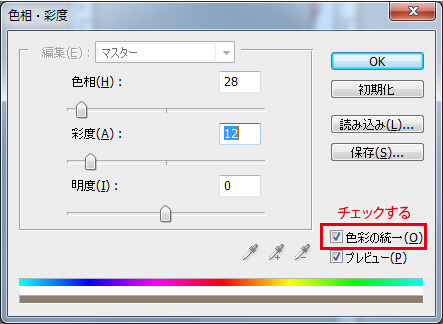
2. メニューバーのイメージ→色調補正→色相・彩度をクリック。”色相の統一”にチェックマークをつけて、”色相”と”彩度”のスライダーを動かします。[色相] は好みの色に合うように動かします。[彩度] は0にすると白黒になります。色相38、彩度10辺りがセピア調で、かつ色が出すぎないから好き。レイアウトの雰囲気によって、色相を赤っぽくしたり青っぽくするのも楽しいですよ。

3. イメージ→色調補正→レベル補正をクリック。左右のスライダを内側に動かすとそれぞれ白と黒が際立ちます。山のはじまり辺りに合わせると間違いないですが、まぁ、ググっと動かしてみるも良し。

4. レタッチその1で書いたように、[スクリーン] と [オーバーレイ]、[焼きこみカラー]15%を重ねて、このような結果になりました。「白を飛ばし気味で濃淡をくっきり」な感じです。こればかりは好みなのでお好きなようにどうぞ。
レタッチ応用編

ここからは応用編です。元の写真でも十分かわいいんですが・・・

レタッチその1で書いたように、スクリーン、目元スクリーン、目元シャープを重ねました。おめめキラキラです^^

色をセピア調に変えて、目だけ目立ちすぎない程度に紫にしました。レイアウトの色味に合わせると統一感が出ます。
更に鼻筋と頬の高い位置にスクリーンを重ねて明るくしています。これも目立たないようにしないと悲惨なことに^^; モノクローム(単色)の写真はペタっとした感じになりがちなので明るさで立体感を出すと綺麗です。
レタッチ応用編 その2

元の写真の背景が明るい色なので、色を変えて冬っぽくします。
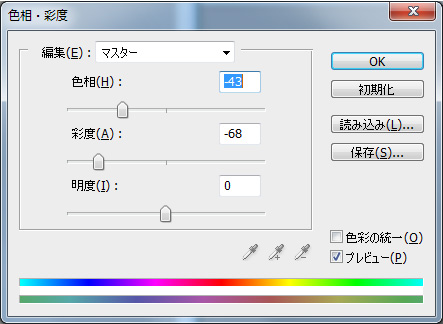
1. 背景レイヤーを1枚コピーします。[Ctrl+J]
イメージ→色調補正→色相・彩度をクリック。今度は [色相の統一] にチェックマークはつけません。
背景の草の色だけ気にしながらスライダを動かします。

2. 木や人間の色まで変ってしまうので、要らない部分は消しゴムで消します。

3. さらに1枚背景レイヤーをコピーし、1.と同様に帽子の色がオレンジ(レイアウトの色味に合わせてお好みで)になるようにスライダーを動かします。
要らない部分を消します。
肌の部分と目元を明るくしてできあがり!
Photos from Stockxchng