*この記事は2010年11月に書かれた記事で、情報が古い場合があります
超簡単で誰でもすぐできるフォトレタッチ
フォトショップ・フォトショップエレメンツで超簡単に・失敗なく写真の見栄えを良くしよう!

1. 写真を開きます。(元の写真のコピーを作って、そちらで作業しましょう)
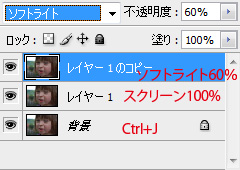
2. 背景レイヤーが選択されている状態で Ctrl+J を押すとレイヤーがコピーされます。
新しくできた [レイヤー1] のブレンドモードを [スクリーン] にします。写真が明るくなりました。
また Ctrl+J を押してコピーをつくります。[レイヤー1のコピー] のブレンドモードは [ソフトライト] にします。輪郭がくっきりし、コントラストが強く、色味が鮮やかなりました。不透明度を適当に調節してできあがり。

この2ステップだけでも写真の見栄えはかなり良くなります。レイヤーパレットの上で右クリック→ [画像の統合] で1枚の写真になるので [別名で保存] しましょう。
せっかくなのでもう少し遊んでみます
1. 写真を開きます。(元の写真のコピーを作って、そちらで作業しましょう)
2. 先ほど同様 Ctrl+J でコピーを作り、ブレンドモードを [スクリーン] にします。もう一枚 [スクリーン] をコピーします。更に明るくなりました。

3. 更に目をくっきりさせます。ツールパレットから [なげなわツール] を選択し、図のように目の周りを囲みます。ひとつ囲んだら、shiftキーを押しながら2つ目を囲みます。Ctrl+J を押すと目の部分だけコピーされます。2枚コピーして、1枚は後ほど使うので、レイヤーパレットの目のマークをクリックして見えないようにしておいてください。

4. 図の赤く囲んだ部分(白目と、黒目の色の薄い部分)を残すように消しゴムで周りを丁寧に消しています。やりすぎると怖いので^^;;不透明度を適当に調節してください。
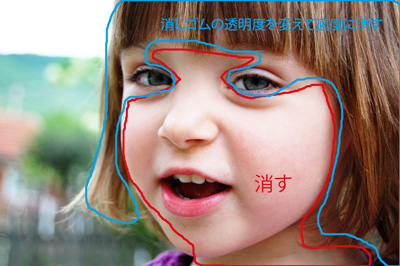
5. レイヤーパレットの一番上に背景レイヤーのコピーを作り、[ソフトライト] にします。この写真の場合、顔の部分がきつくなってしまうので消しゴムで顔の頬の部分を消しました。髪や目元も消しゴムの不透明度を下げて、色をくっきりさせたい部分とそうでない部分を見極めながら消します。
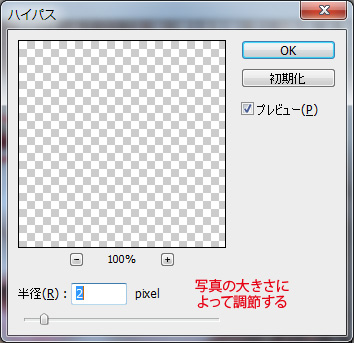
6. 更に目元をシャープに強調します。3.で作っておいた目元のコピーを一番上に持ってきてブレンドモードを [リニアライト] にします。メニューバーのフィルタ→その他→ [ハイパス] をクリック。[半径] の値を調節。大きくするとその分シャープになります。
7. 黒目以外の部分を消しゴムで消します。これもやりすぎると血走った感じになってしまうのでほどほどに^^;
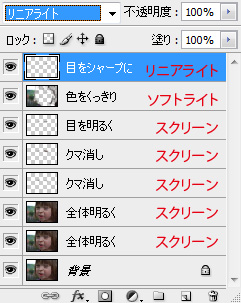
8. 最後にクマを明るくして目立たなくしておくか・・・。3.と同様にクマを範囲選択してコピーし、まわりを丁寧に消します。明るくすると目立たなくなります。レイヤーパレットは最終的に図のようになりました。それぞれ不透明度を変えて、調節してください。

元の写真

スクリーン+ソフトライト

クマ消し+おめめキラキラ
すべてレイヤーが分かれているので修正がラク、失敗してもそこだけやり直すことができます。そして詳しい知識はいらない^^
*消しゴムで消すときは、ソフト円ブラシ、硬さ0%で境目をぼかしつつ消してください。はっきり言ってテキトーでOK!
*フォトショップエレメンツではなく、フォトショップで作業する場合はレイヤーマスクを使うと更にラク!
Photos from Stockxchng










