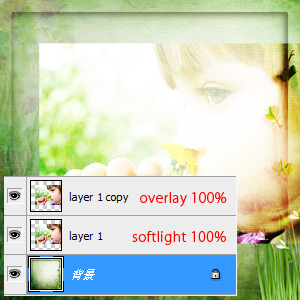*この記事は2008年9月に書かれた記事で、情報が古い場合があります
*2013年5月に再編集

フォトショップ・フォトショップエレメンツで、より立体的な影を付けてみよう!
平面的になりがちなDSBで、影は立体的に見せるための重要なテクニックです。
影が独立するといろいろ遊べる
ドロップシャドウ基礎編で、影の切り離しを終えた状態で始めます。
影レイヤーに変形や回転を加える
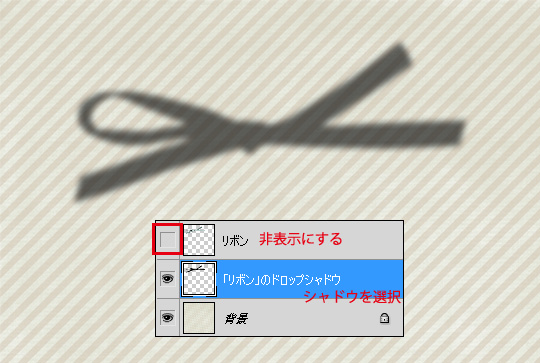
レイヤーパネルの「リボンレイヤー」横の目玉をクリックし、非表示にします。
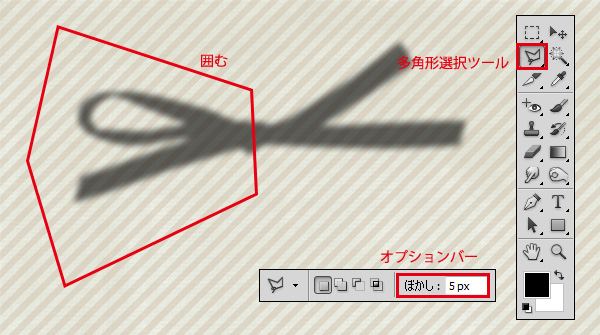
「シャドウレイヤー」がアクティブな状態で、「多角形選択ツール」で図のようにリボンの結び目辺りが切れ目になるように選択します。少しぼかしを入れておくと仕上がりがキレイです。
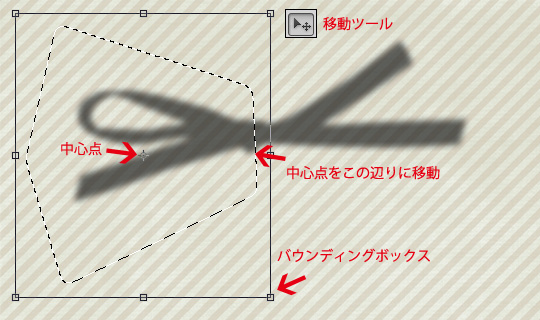
移動ツールに切り替え、バウンディングボックスの”四角”を、どれでも良いのでクリックします。中央にある”中心点”を、リボンの結び目下の辺りに移動します。
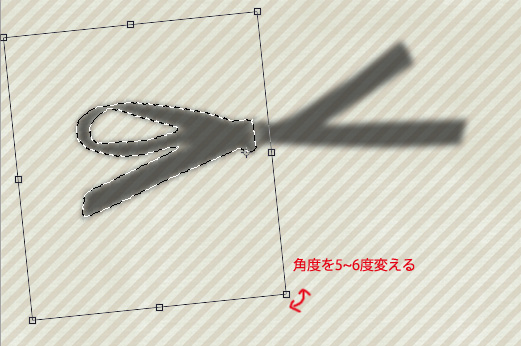
バウンディングボックスの角にマウスを持っていくと、回転のマークが現れます。少しドラッグして、角度を変えます。

リボンの右側も同じように角度を変え、少し横幅を縮めて、このような状態になりました。
リボンが浮いている部分の影を少し薄くするとよりリアルになるので、サイズ大きめのソフトブラシの消しゴムでさっと消します。

完成です。リボンの両端が持ち上がっているように見えませんか?
変形その2
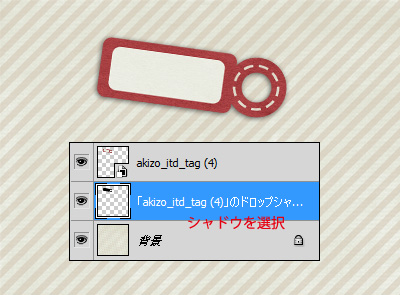
先ほどと同様に、シャドウレイヤーを作っておきます。タグは表示にしておいた方がやりやすいかな。

シャドウレイヤーを選択、移動ツールに切り替え、バウンディングボックスをクリックします。
Ctrlキーを押したままバウンディングボックスに近づけると三角形のカーソルが現れるので、そのまま角を下へドラッグしてひっぱります。

変則的に画像を拡大できます。
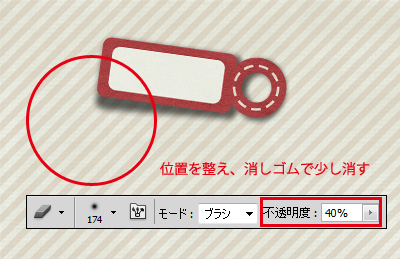
これも先ほど同様消しゴムで角の部分を薄くします。更にはみ出た部分を消したりしながら、形を整えます。

タグがペラっと捲れているような影がつきました。
ワープモードで影を改造
PhotoshopCS3だかCS2以降のバージョンに搭載されている機能です。
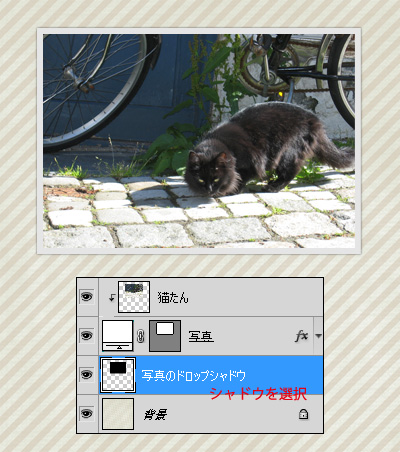
写真の影をちょこっと曲げて動きを出してみます。
先ほどと同様に、シャドウレイヤーを作っておきます。写真部分は表示にしておいた方がやりやすいかな。

シャドウレイヤーを選択、移動ツールに切り替え、バウンディングボックスをクリックします。
オプションバーにある「自由変形モードとワープモードの切り替え」アイコンか、メニューバー「編集」→「変形」→「ワープ」をクリックします。そうするとメッシュが出てきます。

黒い丸や、線をドラッグすると、曲線で形を変更することができます。少しひっぱってみます。

写真が少し丸まっているような影がつきました。