Photoshopで点線や破線を描くチュートリアルです。レイアウトのアクセントにいかがでしょう。
点線を描く
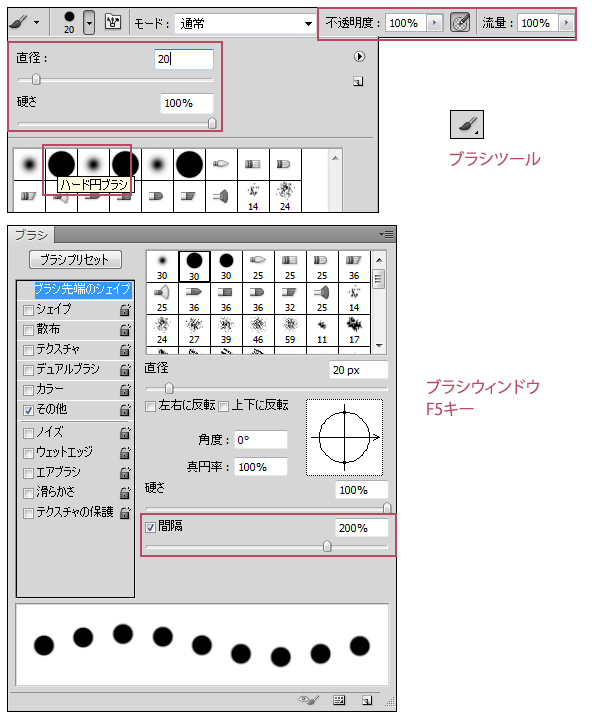
↑ブラシツールを選択します。ハード円ブラシを選択、直径の大きさはお好みで、硬さと不透明度と流量は100%に。ブラシウィンドウを開き(F5キー)、間隔を 200% 程度にします。
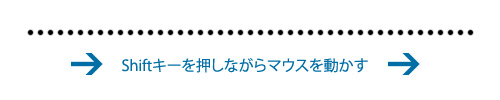
↑新規レイヤーを1枚作ります。好きな色を選択し、マウスを動かすとその部分に点線が引けます。まっすぐな線が引きたい時は、Shiftキーを押しながらマウスを動かします。

↑点線を描いたレイヤーを「Ctrl+Jキー」で何枚か増やしてジャーナル欄にしたり、

↑写真の淵取りにしたりして遊べます 😀
破線を描く
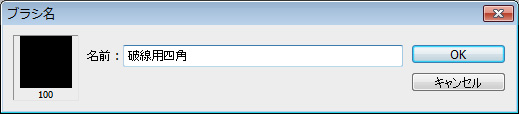
↑「100x100 pixel」で新規ファイルを作り(大きさは適当で良いです)、黒で塗りつぶします。編集→ブラシの定義で、新しいブラシを登録します。わかりやすくするため「破線用四角」とネーミング。
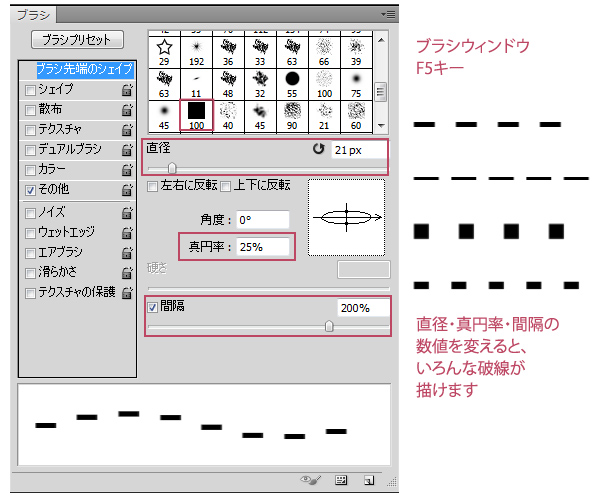
↑ブラシウィンドウを開き(F5キー)、定義したブラシを選択→直径はお好み、間隔の値を200%程度、真円率の数値を20%とか50%下げると細くできます。組み合わせでいろいろな破線が描けます。
円形に点線を描く
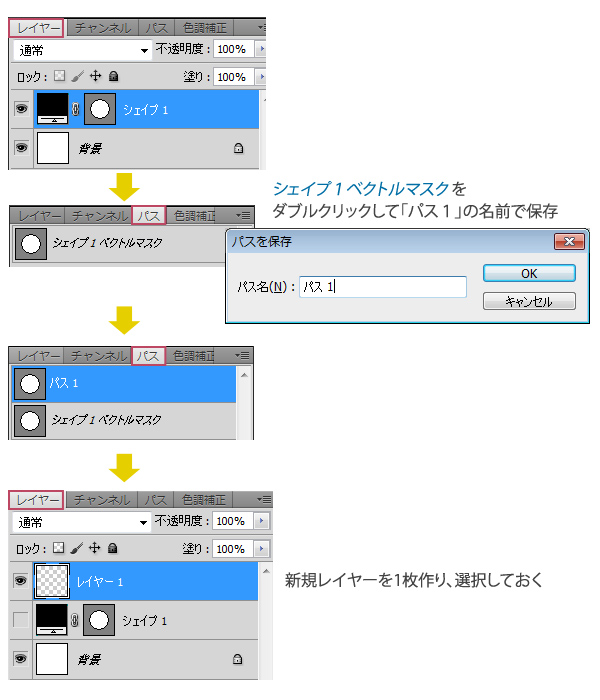
↑オートシェイプで円を作ります。シェイプレイヤーを選択した状態で、パスウィンドウに移動します。*最初からパスで円を描いてもOKですが、シェイプで作っておくと、移動したいときにツールの切り替えをしなくて良いのでラク。
パスウィンドウに「シェイプ1ベクトルマスク」があるので、それをダブルクリックして「パス1」の名前で保存します。
レイヤーウィンドウに戻り、シェイプは、隠しておいてください。新規レイヤーを1枚作り、それを選択しておきます。
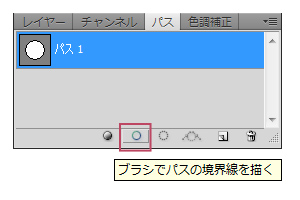
↑パスウィンドウに行き、先ほど保存した「パス1」をクリック。ブラシツール→点線ブラシを選択。「ブラシでパスの境界線を描く」アイコンを押します。

↑できあがり!
円形に破線を描く
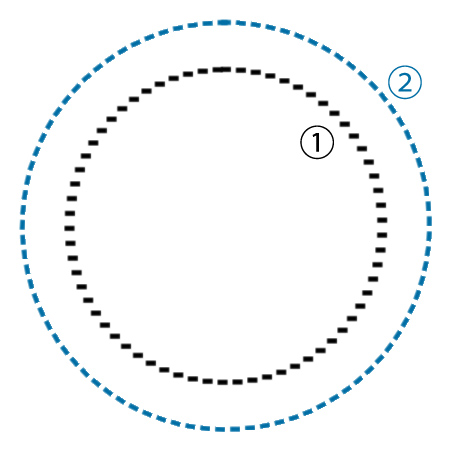
↑破線の場合、点線と同じやり方だど1のような線になってしまいます。
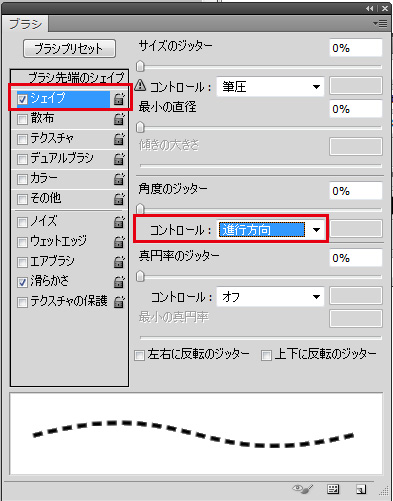
↑ブラシウィンドウの「シェイプ」→角度のジッターのコントロールを「進行方向」にし、上記と同じように「ブラシでパスの境界線を描く」と、2のような破線になります。
ブラシの保存
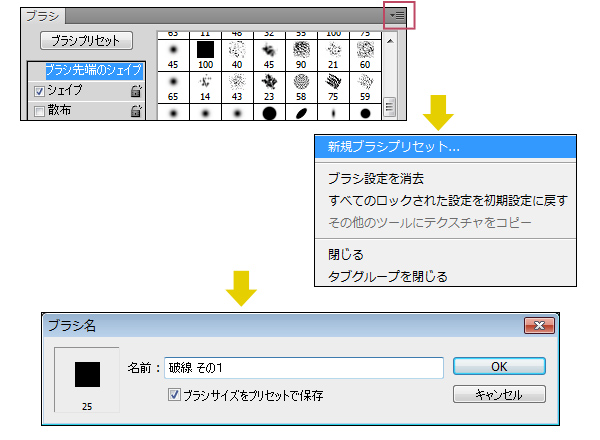
↑ブラシの設定ごと保存したいときは、ブラシウィンドウ右横のアイコンをクリック→新規ブラシプリセット→適当な名前で保存します。次回からも同じ設定の点線や破線を描くことができます。





